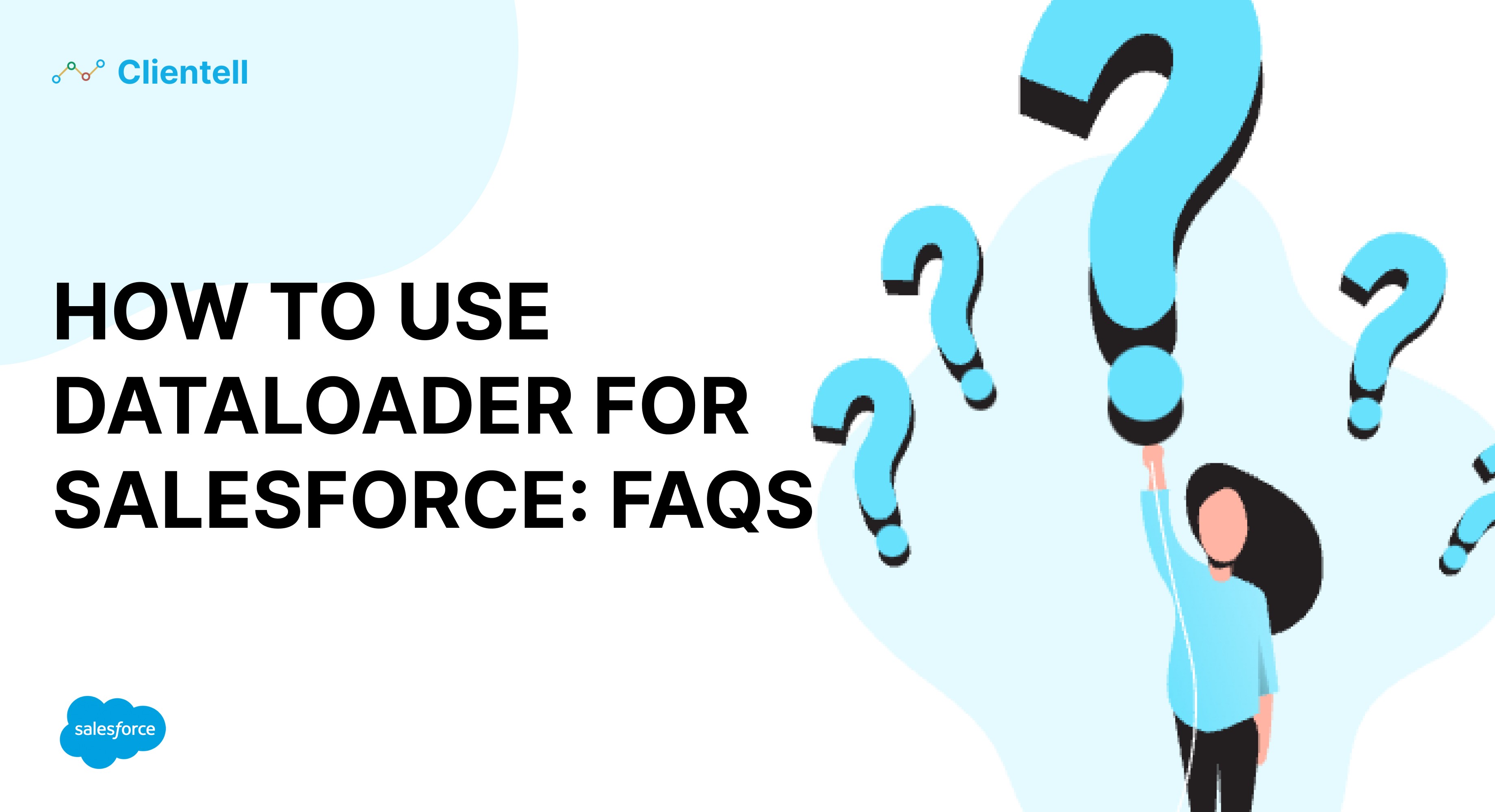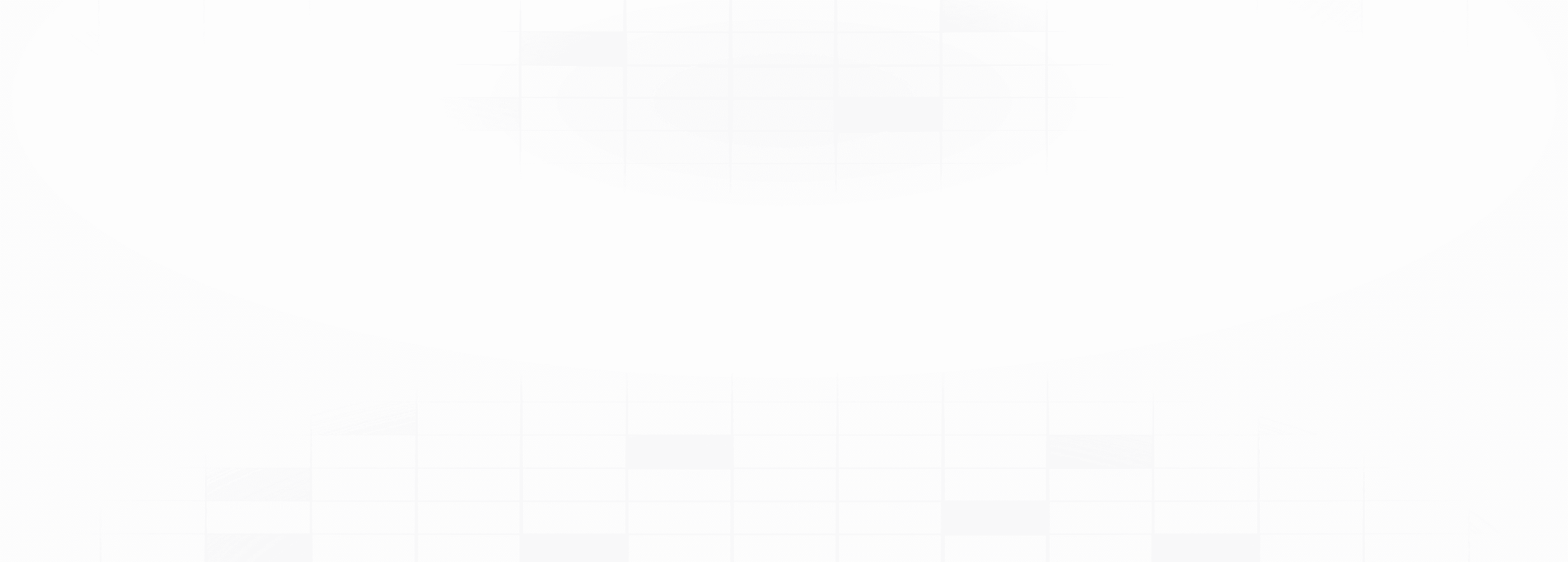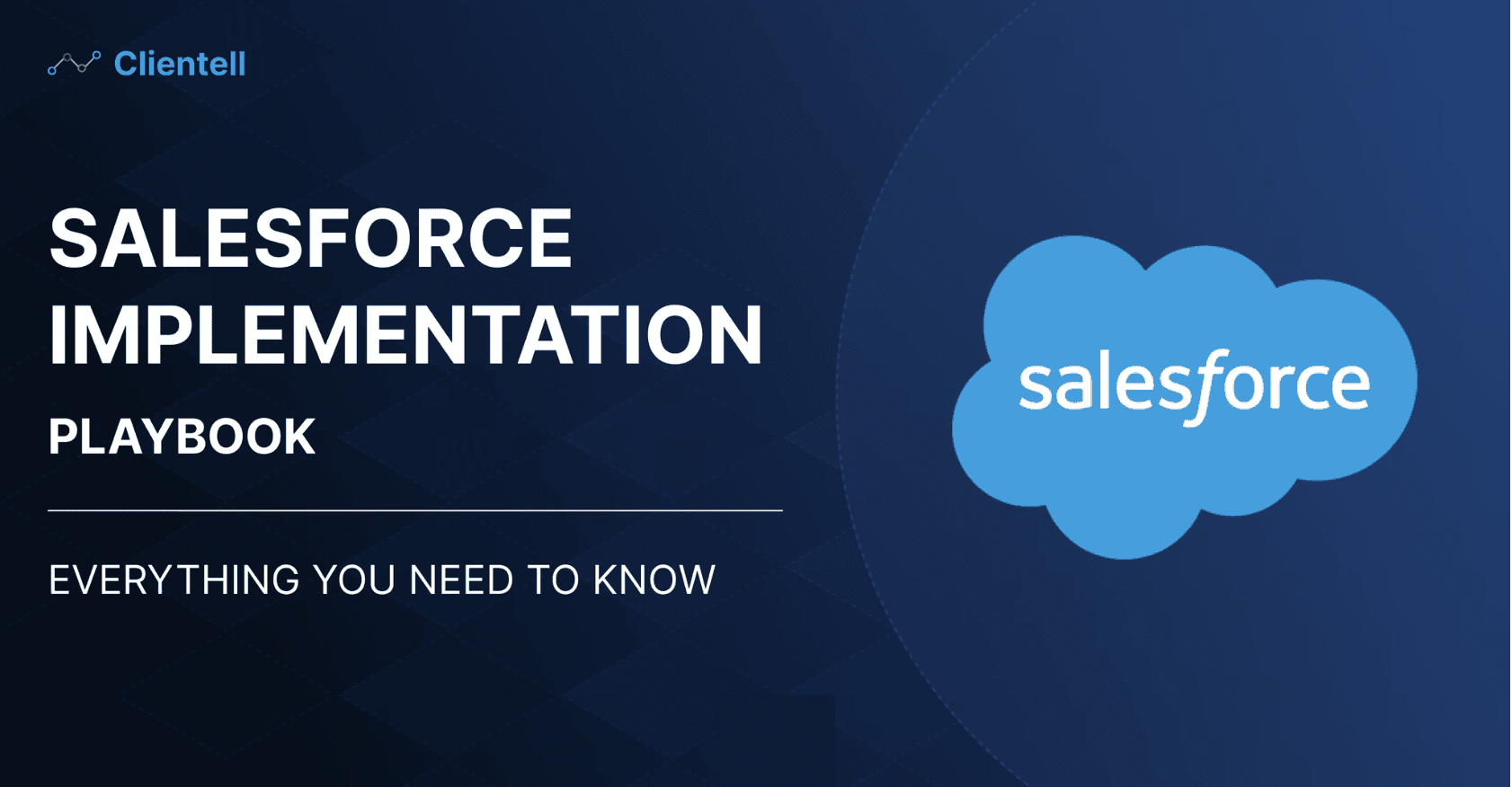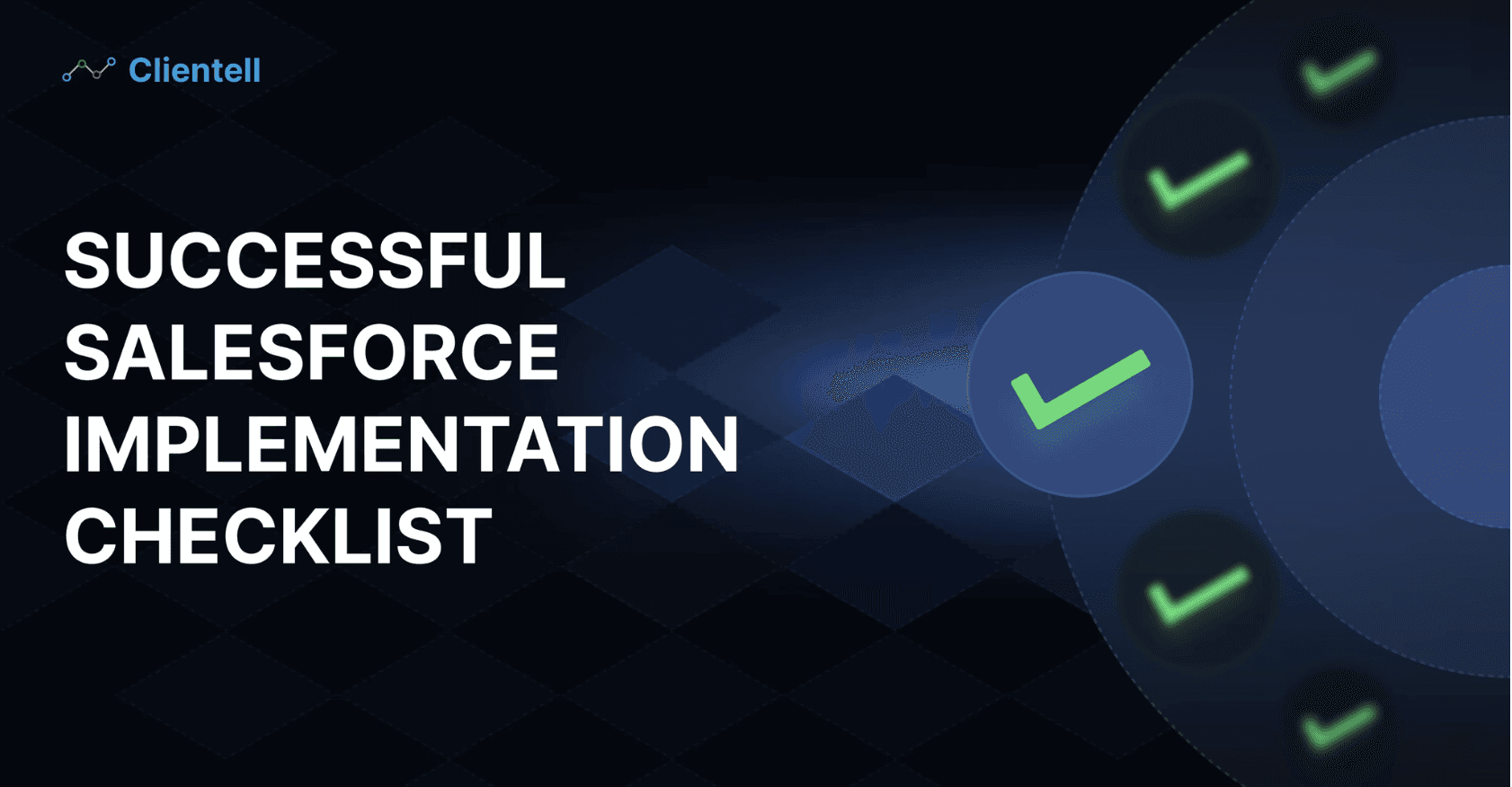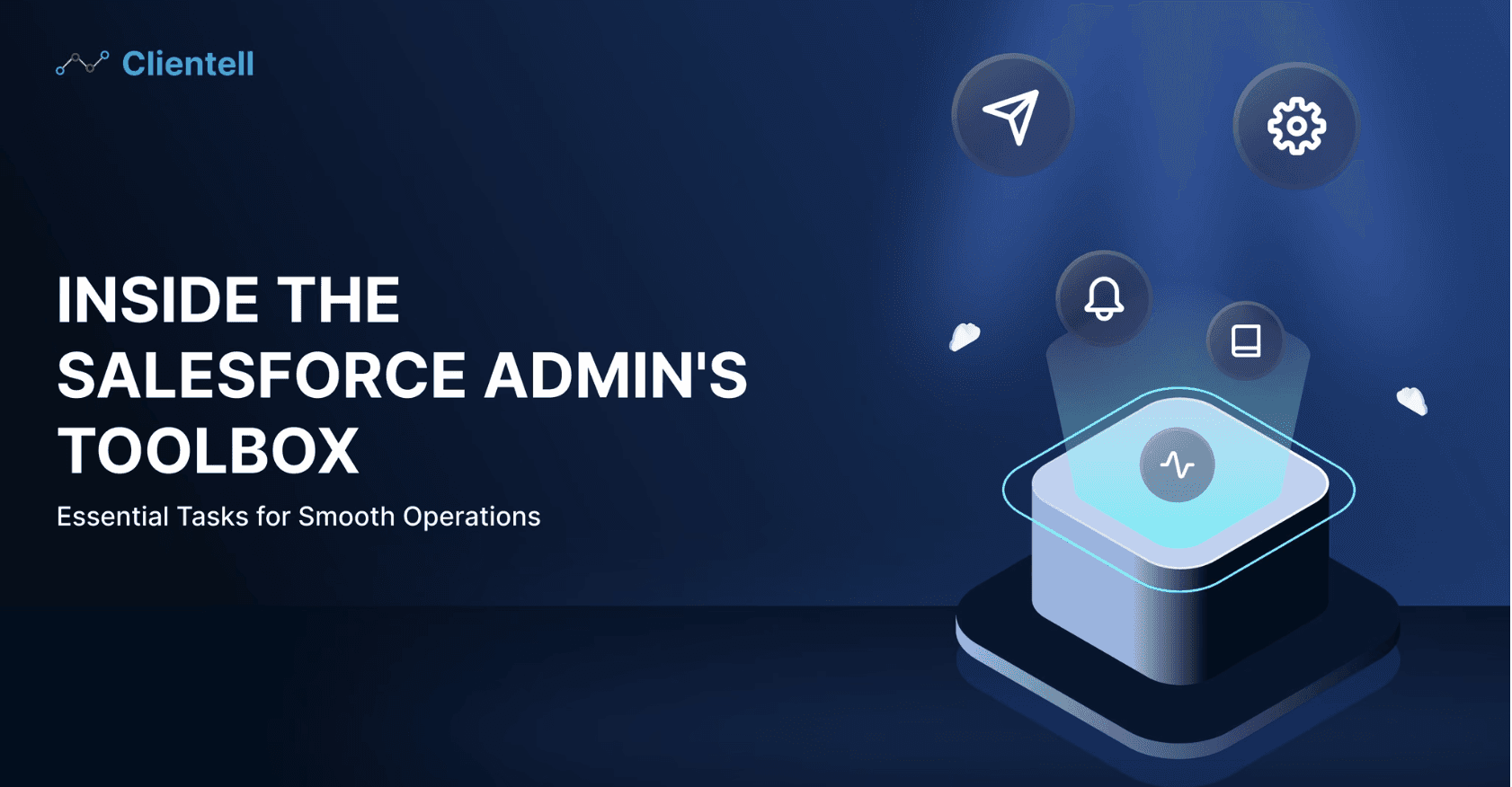Did you know data-driven companies are 23 times more likely to acquire customers? Efficient data management is crucial for any business aiming for growth and operational excellence. Salesforce’s Dataloader is an indispensable tool for handling bulk data operations, enabling seamless data import, export, update, delete, and upsert functions. This comprehensive FAQ guide will address your common queries about Dataloader, ensuring you can maximize its potential for your Salesforce environment.
1. What is a Dataloader and when should I use it?
A: Dataloader is a client application provided by Salesforce for bulk data operations such as import, export, update, delete, and upsert. It is useful when dealing with large volumes of data that need to be transferred into or out of Salesforce. Scenarios where Dataloader is beneficial include mass data migrations, regular data backups, large data updates, and periodic data cleansing tasks.
2. How do I install and configure Dataloader?
A: To install and configure Dataloader:
Installation:
Log in to Salesforce and navigate to Setup.
Search for Data Loader in the Quick Find box.
Click Data Loader, then click Download Data Loader.
Run the downloaded installer and follow the on-screen instructions.
Configuration:
Open Dataloader.
Go to Settings to configure general options such as log file location, batch size, and operation settings.
Set the Server Host (usually login.salesforce.com for production and test.salesforce.com for sandbox environments).
Enter your Salesforce credentials (username and password).
Click Test to verify the connection.
3. What are the system requirements and prerequisites for using Dataloader?
A: Dataloader requires:
Operating System: Windows 7, 8, 8.1, 10, or macOS X 10.11 or later.
Java Runtime Environment (JRE): Version 8.0 or later.
Salesforce Account: Appropriate permissions for data operations in Salesforce.
CSV Files: For import, update, delete, and upsert operations, data must be prepared in CSV format.
4. How do I prepare a CSV file for importing data using Dataloader?
A: To prepare a CSV file for import:
Data Structure: Ensure your CSV file has headers corresponding to Salesforce field names.
Field Mapping: Include required fields for the target Salesforce object.
Data Formatting: Format data correctly, matching Salesforce field types (e.g., date, number, text).
Data Cleaning: Remove duplicates, correct inconsistencies, and ensure data quality.
Unique Identifiers: For upsert operations, include an external ID field or Salesforce ID.
5. How do I import data using Dataloader?
A: To import data:
Open Dataloader and select Insert.
Log in to your Salesforce account.
Choose the Salesforce object (e.g., Accounts, Contacts).
Browse and select the prepared CSV file.
Map CSV columns to Salesforce fields using the field mapping screen.
Click Next, review the operation, and click Finish to start the import.
6. How do I export data using Dataloader?
A: To export data:
Open Dataloader and select Export.
Log in to your Salesforce account.
Choose the Salesforce object from which you want to export data.
Select the fields to include in the export.
Set filter criteria to limit data (optional).
Choose the destination file location.
Click Finish to start the export.
7. How do I update existing records with dataloader?
A: To update records:
Open Dataloader and select Update.
Log in to your Salesforce account.
Choose the Salesforce object you want to update.
Browse and select the CSV file containing updated data, ensuring it includes the Salesforce ID for each record.
Map the CSV fields to Salesforce fields.
Click Next, review the operation, and click Finish to start the update.
8. How do I delete records using Dataloader?
A: To delete records:
Open Dataloader and select Delete.
Log in to your Salesforce account.
Choose the Salesforce object from which you want to delete records.
Browse and select the CSV file containing Salesforce IDs of records to delete.
Click Next, review the operation, and click Finish to start the deletion.
9. How do I perform an upsert operation with Dataloader?
A: To perform an upsert:
Open Dataloader and select Upsert.
Log in to your Salesforce account.
Choose the Salesforce object for the upsert operation.
Browse and select the CSV file containing your data.
Map CSV fields to Salesforce fields, including an external ID or Salesforce ID to identify records.
Click Next, review the operation, and click Finish to start the upsert.
10. What are the best practices for using Dataloader effectively?
A: Best practices include:
Backup Data: Always back up your data before performing bulk operations.
Data Validation: Validate your CSV files for correct formatting and data quality.
Testing: Test your operations in a Salesforce sandbox environment before applying to production.
Logging: Check Dataloader logs for errors and resolve them promptly.
Batch Size: Adjust batch sizes to prevent timeouts and optimize performance.
11. What are common errors in Dataloader and how do I troubleshoot them?
A: Common errors and troubleshooting:
Login Errors: Ensure credentials and server settings are correct.
Field Mapping Errors: Verify all necessary fields are correctly mapped.
Data Format Errors: Check that data types and formats in CSV match Salesforce requirements.
Batch Size Errors: Reduce batch size if experiencing timeouts or performance issues.
Permission Errors: Ensure you have the necessary permissions to operate.
12. Can I schedule Dataloader tasks?
A: Yes, you can schedule Dataloader tasks using the command-line interface (CLI):
Create a batch file with Dataloader commands.
Use a scheduling tool like Windows Task Scheduler or cron on macOS to automate the execution of the batch file at desired intervals.
13. How do I use the Dataloader command-line interface (CLI)?
Answer:
To use the CLI:
Navigate to the Dataloader installation directory.
Create a configuration file (.sdl) specifying the operation (insert, update, upsert, delete, export), Salesforce object, and CSV file path.
Run the CLI command:
process.bat <config file> (on Windows)
./process.sh <config file> (on macOS)Review logs for successful execution or error handling.
14. How do I handle data errors and failed operations in the dataloader?
A: To handle errors:
Check Dataloader log files located in the specified log directory for detailed error messages.
Review error CSV files: Dataloader generates error files with records that failed to process.
Identify and correct errors in the source CSV file, such as missing required fields, incorrect data formats, or invalid references.
Re-run the operation after correcting the identified issues.
15. Can I perform data transformations with dataloader?
A: Dataloader itself does not perform complex data transformations. However, you can preprocess your data using tools like Excel, Google Sheets, or custom scripts to transform it before importing it into Salesforce using Dataloader.
16. How do I manage large data volumes with dataloader?
A: To manage large data volumes:
Split Data into Smaller Batches: Break down large datasets into smaller, manageable batches to prevent timeouts and optimize performance.
Increase Batch Size Limit: Adjust the batch size setting in Dataloader settings, balancing performance and error handling.
Utilize Bulk API: If dealing with very large datasets, consider using Salesforce's Bulk API, which Dataloader can be configured to use.
If you want to level up your RevOps strategies, know how you can use advanced dataloader.